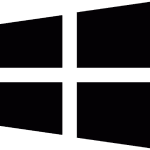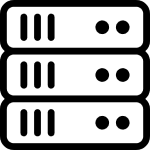Are you looking to harness the power of Microsoft SQL Server 2022 Standard for your projects? This comprehensive guide will walk you through the process of downloading, installing, and activating SQL Server 2022 Standard.
Downloading SQL Server 2022 Standard ISO from Microsoft
- Download the Evaluation Edition: Begin by downloading the SQL Server 2022 Evaluation edition from Microsoft. Click here to download.
- Upgrade to Standard: Once the Evaluation edition is installed, you can purchase the SQL Server 2022 Standard product key to upgrade it. Get your lifetime SQL Server 2022 Standard key for $89.98 here.
Installing SQL Server 2022 Standard
Step 1: Download SQL Server 2022
- Download the installation file from the official Microsoft website and run the setup file.
Step 2: Select Installation Type
- Choose the “Basic” installation option. Click “Accept” and then “Install.”
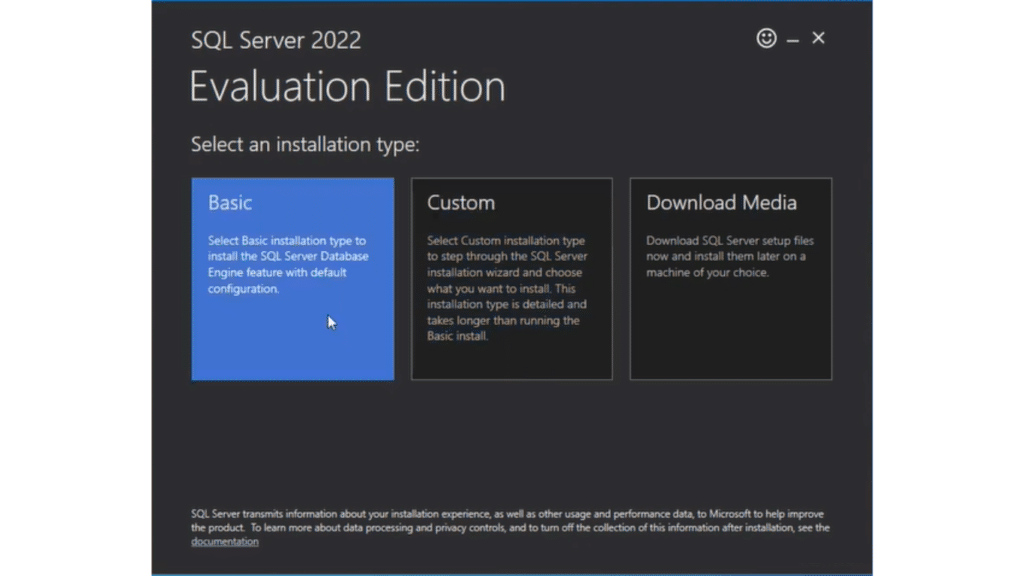
Step 3: Configure Installation
- In the customization window, uncheck “Use Microsoft Update to check for updates” if desired, and click “Next.”
- Navigate through the “Install Rules” section and proceed by clicking “Next.”
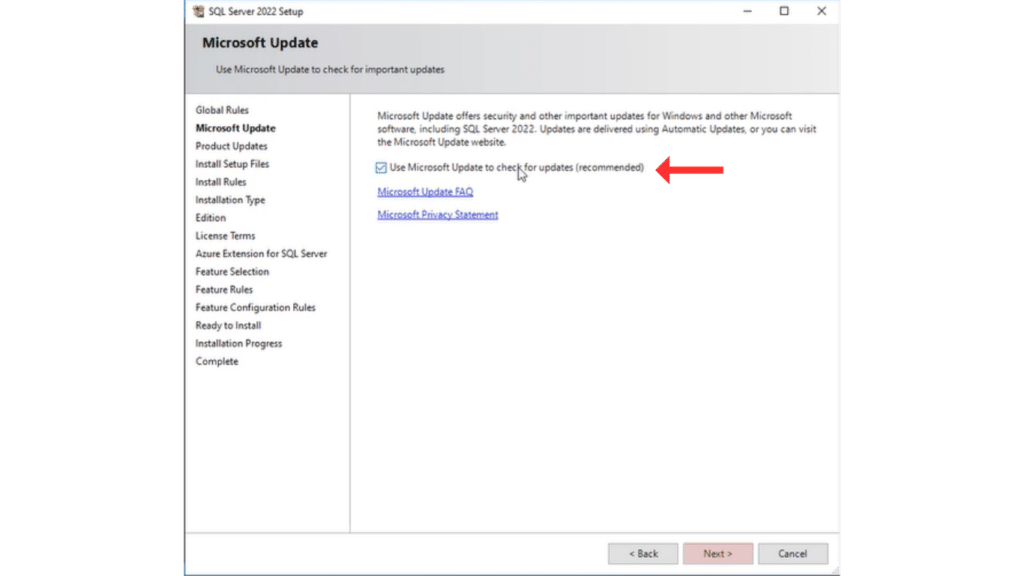
- Select “Perform a new installation of SQL 2022” under the “Installation type” tab.
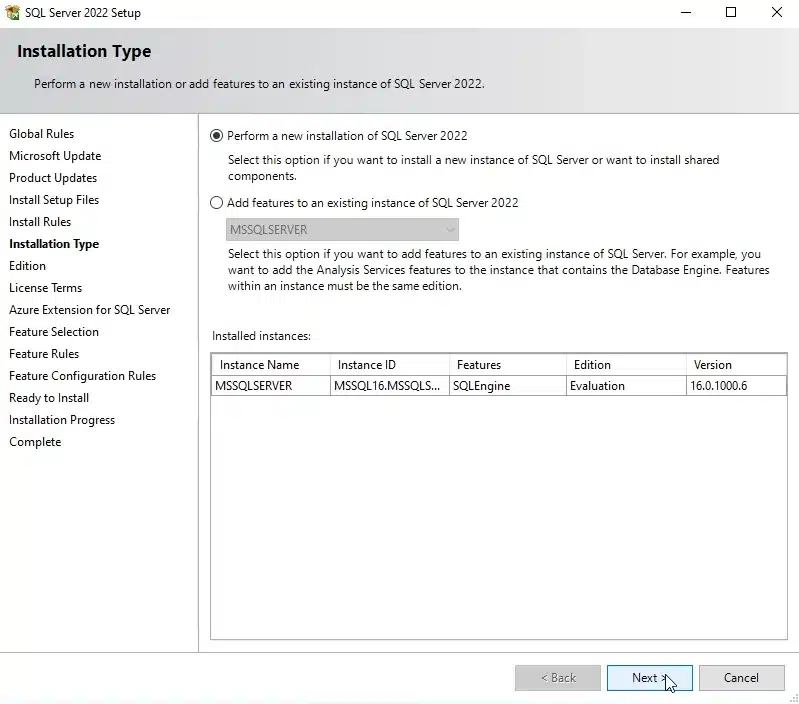
Step 4: Enter Product Key
- In the “Edition” tab, choose “Enter the product key.” Copy and paste your SQL Server 2022 Standard key. Tick the box for “I have a SQL Server license only” and click “Next.”
Completing Installation and Customization
- License Terms: Accept the license terms and click “Next.”
- Azure Extensions: Uncheck “Azure Extensions for SQL Server” if you don’t need this feature. Proceed by clicking “Next.”
- Feature Selection: Choose the features you want to install, such as Database Engine Services or Analysis Services. Click “Next.”
- User Configuration:
- In the “Database Engine Configuration” section, click “Add current user” for simplicity or customize as needed.
- Similarly, configure the “Analysis Services Configuration” and click “Next.”
- Review and Install: Review your selections in the “Ready to Install” section. If everything looks correct, click “Install.”
- Wait for the installation to complete. A confirmation message will appear once it’s done.
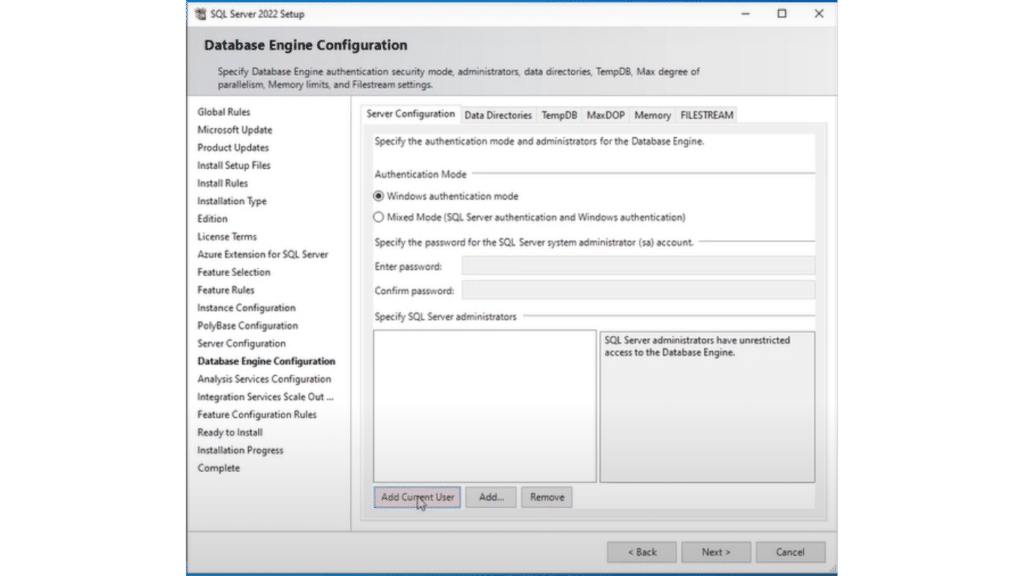
Step 5: Install SQL Server Management Studio (SSMS)
To manage your SQL Server effectively, it’s highly recommended to install SQL Server Management Studio (SSMS). Download SSMS here.
Now you’re all set to leverage the capabilities of SQL Server 2022 Standard for your projects. Enjoy enhanced features, better database management, and a seamless experience!
More Articles You Might Like
- Windows 11 2023 Update: Copilot and Compatibility
- Step-by-Step Guide: Converting Windows 11 Home to Pro Using CMD Commands
- How to Master Airplane Mode on Windows 11? Simple Steps Unveiled!
- How to Resolve the DPC Watchdog Violation Error in Windows
Key Adjustments Made:
- Consecutive Sentences: Reorganized sentences and added variety to the phrasing to avoid repetition.
- Subheadings: Introduced clear subheadings to break down sections, improving readability.
- Transition Words: Added connecting words such as “then,” “similarly,” “next,” and “to manage” to enhance flow.